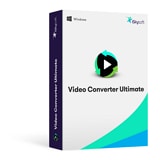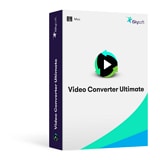M4V, short for "MPEG for Video" is a special video format that mainly used by Apple. M4V is very close to MP4. Most devices that support MP4 can play M4V video by simply change the .m4v file extension to .mp4. However, this method doesn't work for some M4V videos, especially the videos are TV episodes, movies, and music videos you've purchased from the iTunes Store. You have to convert M4V to MP4 or MOV depending on what video formats are supported by your device.
- Part 1. How to Convert M4V to MP4 on Mac/Windows PC
- Part 2. Free Ways to Convert M4V to MP4
- Part 3. Free Online M4V to MP4 Converter
Part 1. How to Convert M4V to MP4 on Mac/Windows PC
UniConverter is a clean and simple software application that allows you to convert M4V to MP4 without quality loss. Besides M4V and MP4, this M4V/MP4 video converter also supports most regular videos formats you may encounter. Videos from iTunes are usually in the DRM protected M4V format. The DRM protected files can be played only on Apple devices like iPad, iPod and not on other devices. If you wish to enjoy these videos in other players then they need to be saved in the non-DRM MP4 file format.
Get the Best M4V to MP4 Video Converter:
- Convert 150+ video and audio formats between any two standard or HD video formats, including MP4, M4V, AVI, MOV, FLV, WMV, VOB, etc.
- Support Lossless Conversion of video format with H.264 encoder at 90X faster speed than other video converter.
- Allow you to burn videos to DVD, copy DVD or backup DVD to your Mac or Windows PC if you want.
- Edit your M4V videos before converting to MP4 with built-in video editing tools like trim, crop, rotate, add effects, watermark and subtitles, etc.
- Convert online videos from 1,000+ online streaming video sites and then convert them to any format as you want.
- Perfectly compatible with latest Windows and macOS, like Windows 10 and macOS 10.13 High Sierra.
To convert video from M4V to MP4, first download and install iSkysoft M4V to MP4 video converter. Then start the program and follow the 3 steps outlined here:
Step 1. Add M4V files to the MP4 video converter
Select the M4V files by "Add Files" button or simply drag and drop them into the M4V to MP4 converter. If you have M4V files saved in your mobile devices, simply use the drop-down icon beside to directly load M4V files from your mobile devices or even camcorder.
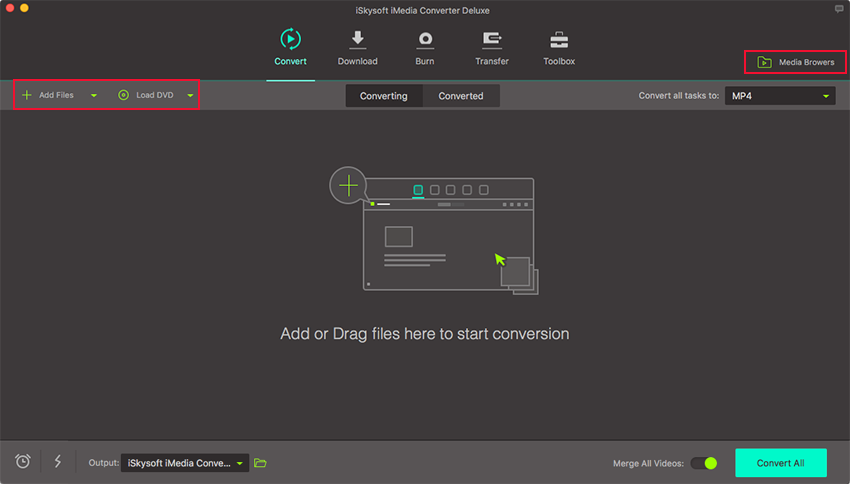
Step 2. Set MP4 as the output format
Go to the format tray and select "MP4" from the Video section. To make video settings, mouse over the MP4 format and click the pen icon to select encoder, frame rate, bit rate, etc. Most of the smart phone have their own video formats and hence if you have any specific device on which the converted files will be played simply select the Device to optimize the conversion.
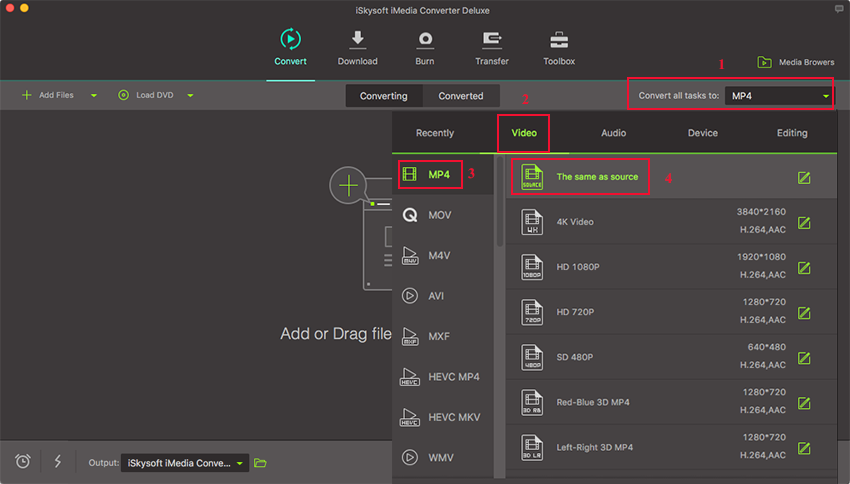
If you want to merge multiple files, click on the "Merge All Videos" option at bottom to combine the different video files into one file.
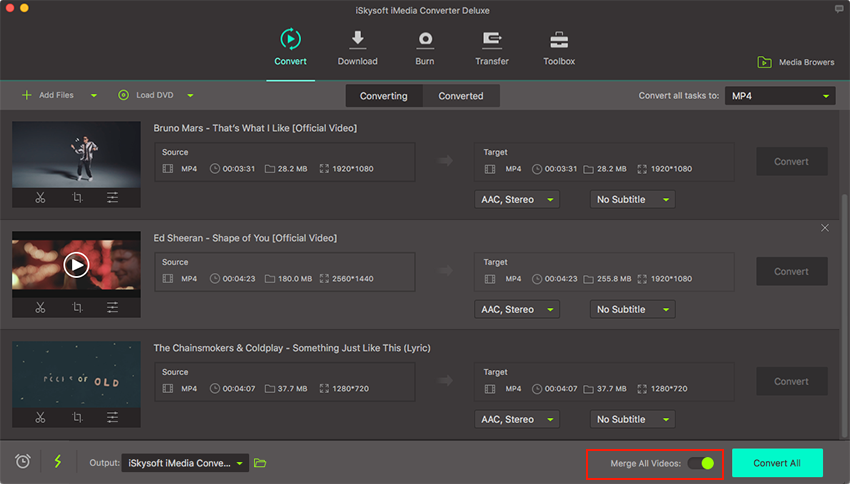
Step 3. Start converting M4V to MP4 format
Click the "Convert" button to convert the added M4V files, and sit back and relax. The software will do the rest. It converts the M4V files to MP4 format in minutes. Large files may take longer time. When done, transfer the file to the required device for playback.
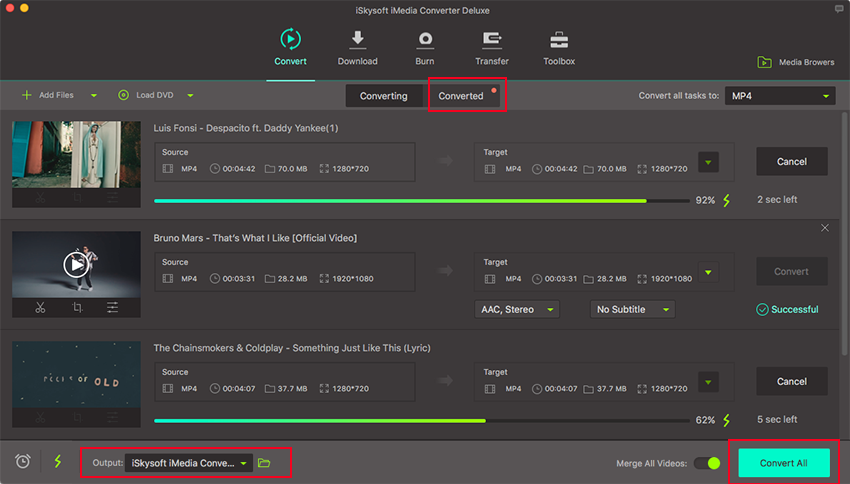
Note: Only DRM-free M4V videos can be enjoyed in a variety of medium not just Apple devices. UniConverter is simple and useful software that can help you convert M4V to MP4 files to play almost anywhere. With it, you can also edit M4V video before conversion, including Trim, Crop, Effect, Subtitle, Watermark, etc. There are other options too like multiple file selection, merging different files and so on.
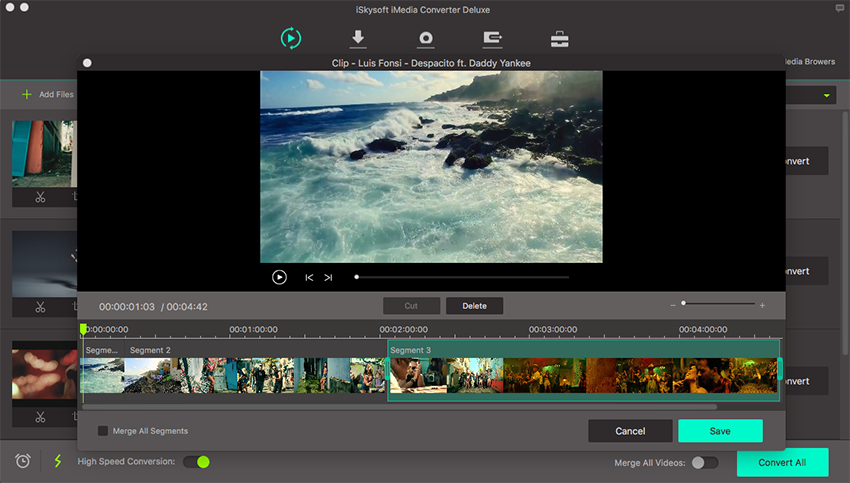
High Quality Video Converter, 90X Faster Speed! - UniConverter
Part 2. Free Ways to Convert M4V to MP4
#1. How to Convert M4V to MP4 for Free using HandBrake
HandBrake is one of the most popular tools used for converting videos from any format including M4V. Many people like it is because you can use it to convert files to formats that can be supported by any device. It is easy to transcode videos when you use this software.
Step 1. Have chapters enabled or use SRT subtitles. You need to know that HandBrake will automatically play the M4V extensions unless you change the preferences.
Step 2. After enabling the chapters, simply change the file extension from M4v to MP3. Basically, the content of these files is the same and the only difference is the extension. Simply editing it will work fine.
Step 3. To automatically set HandBrake M4V to MP4 preference, you need to disable the options so that future files will be efficiently stored in the new format.
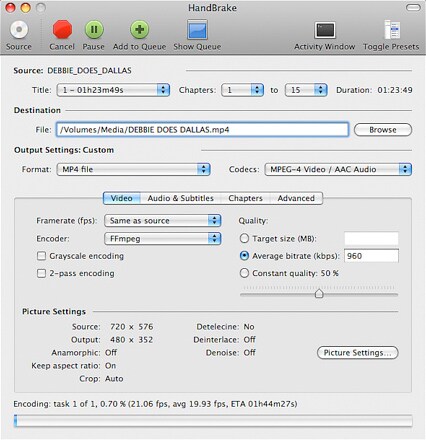
#2. How to Free Convert M4V to MP4 using VLC
The following steps show how to convert M4V to MP4 using VLC:
Step 1. Convert from the media menu. Launch the VLC and then click the "Media" menu on the top left side. From the menu click "Convert/Save".
Step 2. Choose the M4V file to convert. Use the "Add" button to select one or more M4V file to be converted.
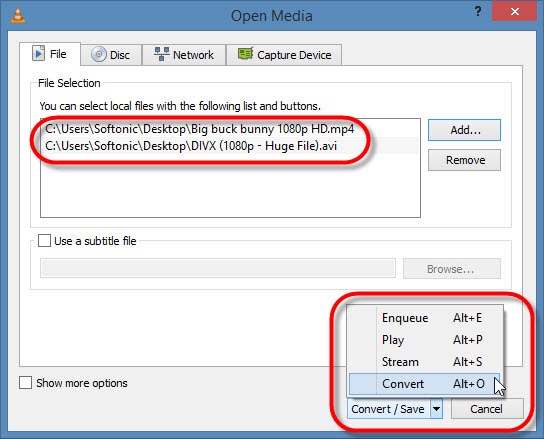
Step 3. Set a file name for the converted file. In the target file box, select the location folder and the name of the converted video file.
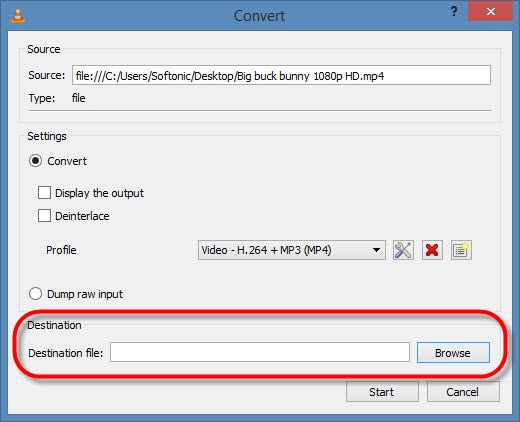
Step 4. Select the MP4 as the video format for conversion. Under “Profile” choose the target format from the listed formats. Choose “Video – H.264 + Mp3 (MP4)”. VLC converts videos into different formats such as MP4, AVI, ASF, WMV, MPEG, etc. and the full list of the supported formats is listed here.
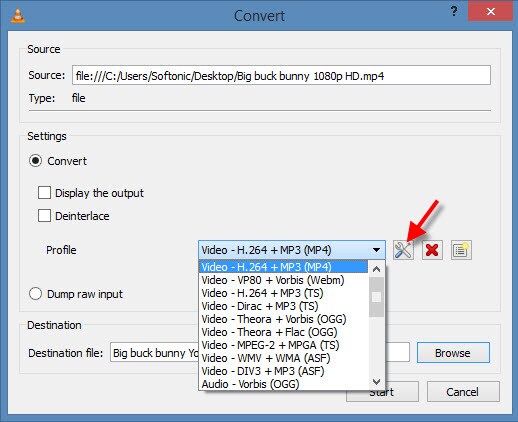
Step 5. Adjust settings. You can use the menu with the tools icon to change the configuration of the final file. You can choose the supported audio and video codecs such as bitrates, resolution, frame rate and audio quality.
Step 6. Convert M4V to MP4. Once you have indicated all the settings, click the “Start” button to begin the conversion. The time taken to complete the conversion depends on the length, the selected settings, and the speed of your PC.
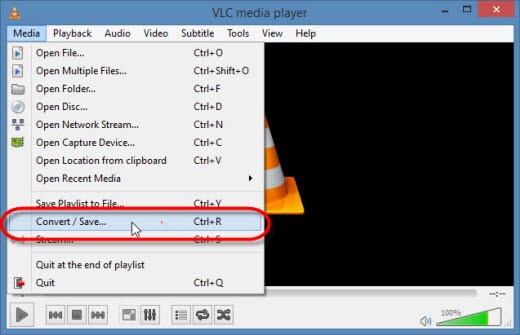
#3. User Guide to Convert M4V to MP4 in FFmpeg
Step 1. Add the M4V file to the program. Open FFmpeg and add the M4V file to the program. You can drag and drop the M4V file on the space found on the top part of the application’s window. You can also upload the M4V file by clicking the “Open” button and then browse for the file from your computer.
Step 2. Select an MP4 as the target file. Go to the “Save As” tab and enter MP4 as the output format. Also, ensure that the video codec of your video file is indicated in the “video Codec” bar. You can also edit the settings of your final file such as bitrate, size, frame rate, etc.
Step 3. Convert M4V to MP4. Once you have edited the settings, click the “Encode” button located at the bottom right side of the program to finish the conversion.
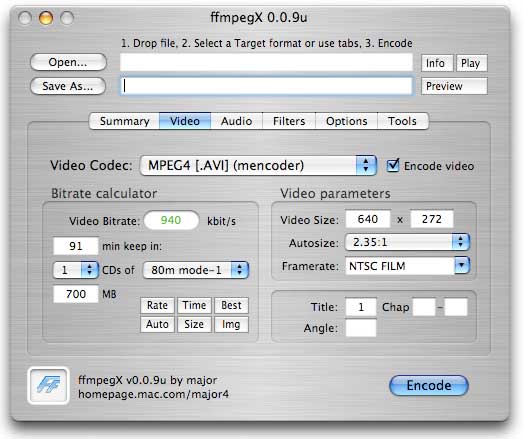
Part 3. Free Online M4V to MP4 Converter - Convertfiles
Step 1. Upload an M4V File. This program offers two options of uploading the M4V file. You can either choose from a local file or download it from a site you specify. In our case we shall upload it from a local file. Click the “Choose a local file:” radio button and then “Browse”. Select the source file and upload it to the program.
Step 2. Choose the Output Format. Under the “Output Format”, select the MP4 option from the list as your output format.
Step 3. Convert the M4V File to MP4 Format. Once you have finished choosing the output format, click the “Convert” button located at the bottom of the interface. The conversion process will immediately commence and finish within a few seconds. The document upon completion would be ready for download. You can then choose to download the file instantly or click “Send a download link to my email” where you can do it at your convenience.
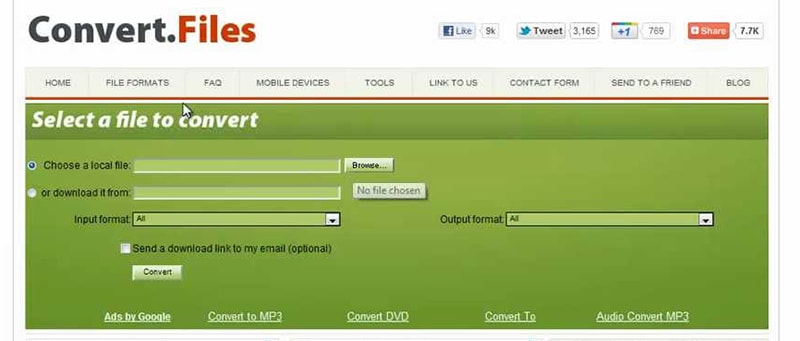
Why Choose UniConverter for Mac/Windows
| Products |
Free Video Converters
|
Online Converters
|
|
|---|---|---|---|
| Support all video formats, including MP4, MOV, AVI, MTS/M2TS, FLV, etc |
|
Limited support | Limited support |
| Convert M4V to MP4 with original quality |
|
|
|
| The conversion speed | Very Fast | Normal | Slow |
| Convert your videos to video sharing sites like Youtube, Facebook and more |
|
Limited support | Limited support |
| The estimated conversion time display |
|
||
| Convert and transfer MP4 to portable devices like iPhone,iPad and Android phones directly |
|
Limited support | Limited support |
| Fetch and Add Movie & TV Show Metadata for your movies |
|
||
| Personalize and edit M4V videos before conversion |
|
Limited support | Limited support |
| Support both Mac/Windows |
|
Limited support |
|
| 24-hour customer support |
|
Limited support | Limited support |
| Advertisements free |
|
Limited support |
|
Differences Between MP4 and M4V
M4V is a division of MP4 which make is very similar to MP4. The two are known for high quality as well as good balance in quality and size, both M4V and MP4 also support multiple contents and can both coexist in a single file.
While M4V and MP4 can be easily mistaken for each other because of their similarities they are also different. M4V is a video format that is specifically designed for Apple products and can open in iTunes by default, it can only be played on authorized Apple gadgets, it cannot be transferred to other devices for playback without removing iTunes FairPlay DRM.
MP4 is a widely used multimedia format; it can be used for streaming audio, storing digital video and other useful data. Almost all media players, programs and devices recognizes MP4, it is also favored for streaming and broadcast because it loads faster and has quality features.
| File Extension | M4V | MP4 |
|---|---|---|
| Developer and Application | Developed by Apple Inc. and designed specifically for apple products | Designed by moving picture group (MPEG) and it can be played on most media players. |
| Video Audio Codec | H.264, AAC, AC3 | MPEG-4/H.264, AAC |
| Compatibility | Can only be played on a computer through iTunes and is limited to Apple products. | It is much universal, and it can be played on all devices and media players. |
| Popularity | It becomes popular with the trend of Apple products like iPad, Mac, iPhone, etc. | It is widely used for uploading, streaming and sharing of the internet. It is more user-friendly to transfer, save, copy and playback on mobile devices. |