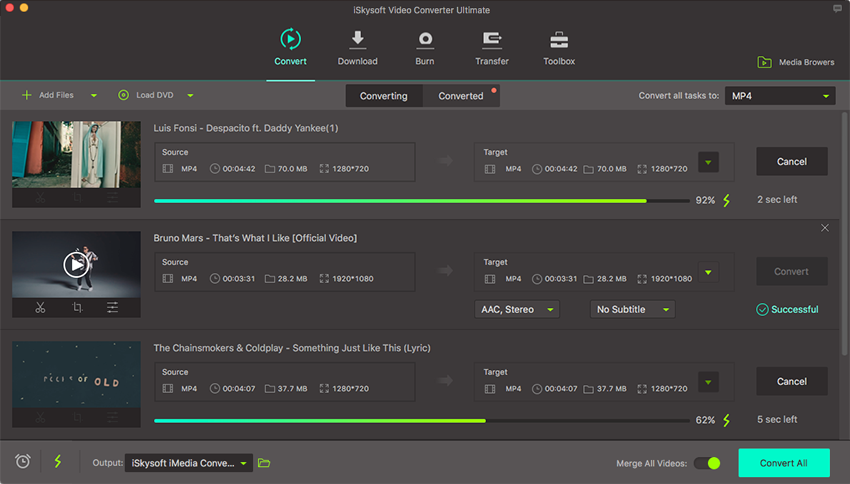Add Subtitles
Adding subtitles can help better understand a video. As an all-in-one video tool, UniConverter for Mac also enables you to add subtitles to your video whenever you want.
1.Import video
At first, please install and open the video converter on your Mac. Then upload your video to the program with drag-and-drop method or switch to the Convert tab and click the "Add Files" button to load videos from your Mac hard drive, mobile devices or camcorder.
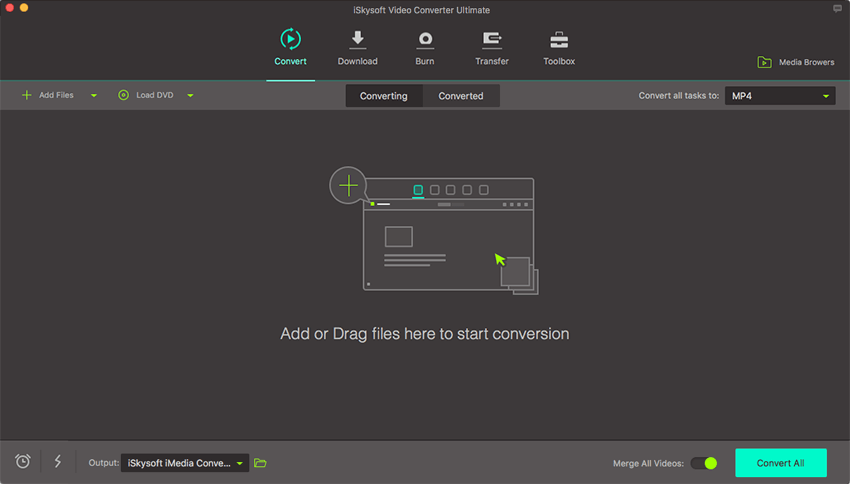
2.Open Subtitle window
After importing your video, you will see three small icons under the window of the video. Click the third one referred to Effects, and you will see a pop-up editing window. As shown, there are several editing options available, select the Subtitle tab.
3.Add subtitles to video
Now you are ready to load your subtitles. This software supports to load subtitle file in .ssa, .ass and .srt format. After that, you can also set the font size/color, outline width/color, transparency and position of the subtitle according to your need. Right in the two small windows, you could get a pre-view of the output video and adjust to the best performance.
Tips: If you havn't got subtitle file for your video, click the Search icon on the right of the subtitle box, which will automatically direct you to a subtitle website where you could download the one you need.
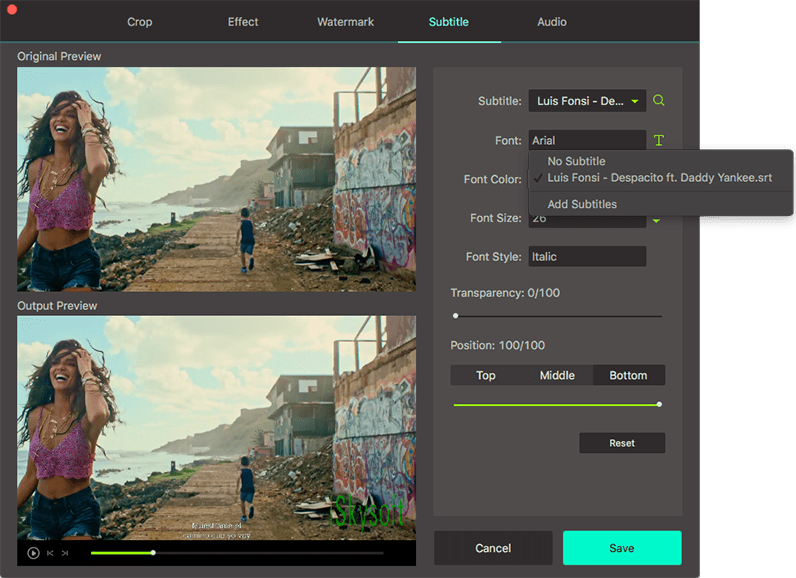
4.Select output format and folder
In this step, you can set the output format and location for your video. There are various formats available on the format tray, just choose the right one as needed. To change the output folder, select "Location" from "Preference" window. Finally, hit the “Convert” or "Convert All" button to save your video on Mac.