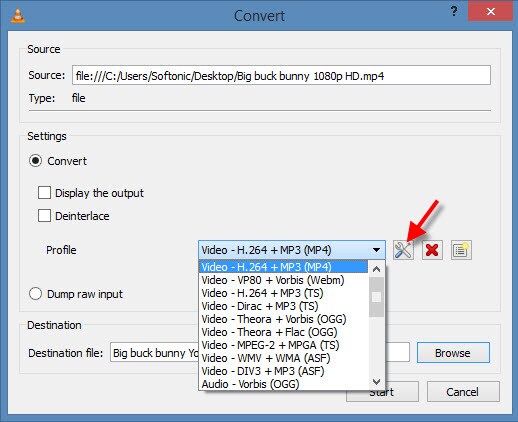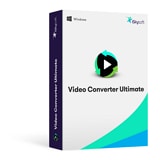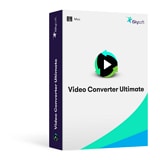- Convert MP4 to 150+ video & audio formats.
- Built-in video editor enables you to edit MP4 video files.
- Transfer MP4 files to iPhone, iPad, Android and other devices easily.
- Burn videos to DVD if necessary.
- Convert online videos from 1,000 popular sites to MP4 with ease.
- Powerful toolbox includes: Fix Metadata, GIF Maker, Screen Recorder, VR Converter, etc.
MP4 to WMV: How to Convert MP4 to WMV using VLC Player
With several files formats on computer, you may want to convert your videos into other video formats. For instance you may decide to convert MP4 to WMV format. VLC media player is a great video converter that you can use to convert MP4 to WMV. Moreover, you can use it to convert other files such as AVI, FLV, DIVX, and ASF. In this article, you will learn how to convert MP4 to WMV in VLC.
Part 1. Easy Way to Convert MP4 to WMV with Best VLC Alternative
Although other softwares such as VLC media player can be used to convert videos into other video formats, UniConverter is the best solution to convert MP4 to WMV and also converts other video formats for instance AVI, MPEG, MOV, FLV and MKV. It is an inclusive video converter that supports operating system such as Windows 10/8/7/XP/Vista/2003/2000/NT, etc. and macOS 10.7 to 10.13 High Sierra.
Get the Best MP4 to WMV Video Converter - UniConverter
- Convert 150+ video and audio formats including MP4, WMV, M4V, AVI, VOB, MKV, WAV, MP3, AAC, AC3, AU, OGG, AIFF, APE, etc.
- Download or record online videos from YouTube, Facebook, Vimeo, Vevo, and 1,000 more online video sharing websites.
- Enable video editing as a built-in video editor with features like Trim, Crop, Rotate, Add Effects, Subtitles, Watermark, etc.
- Support Lossless Conversion for all video format with H.264 encoder at 90X faster speed.
- Convert MP4 or WMV videos to DVD in order to watch at home and anywhere by converting DVD to video formats such as MOV, MP4 and AVI.
- Easily transfer converted or downloaded video to your mobile devices like iPhone, iPad, iPod, Android Phones and tablets, etc.
- Interface that is reliable, easy and quick to use which makes the software flexible for personal or professional purposes.
How to Convert MP4 to WMV with iSkysoft for Mac and Windows
Step 1. Import MP4 file to the converter
On the program window, click on "Add Files" button to add MP4 video files to the converter, or drag and drop files to this MP4 to WMV converter. It also allows you to directly load from your mobile devices, just click the drop down icon beside. After adding the files, the imported files will automatically appear on the program window.
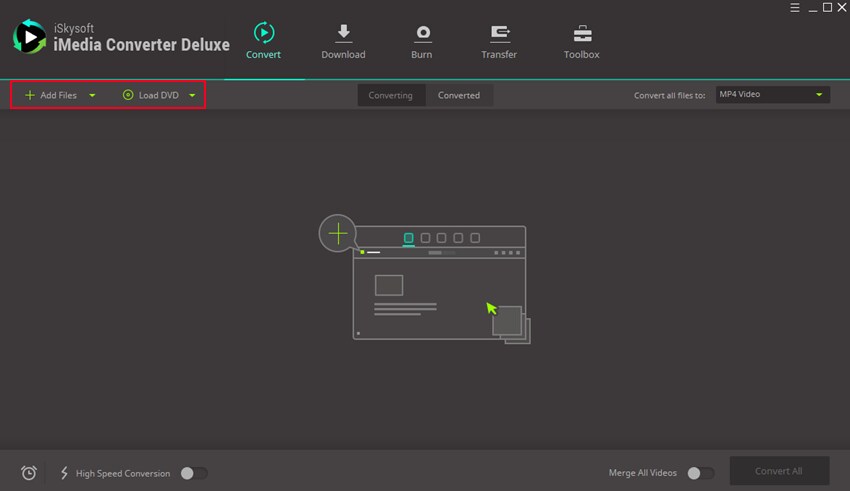
Step 2. Choose WMV as output format
Here you select WMV as the output format by selecting WMV from the Video tab of the output format section. You are also allowed to select a desired resolution, or change more encode settings by clicking the Setting icon beside to modify for example bit rate, frame rate, encoder, quality, etc.
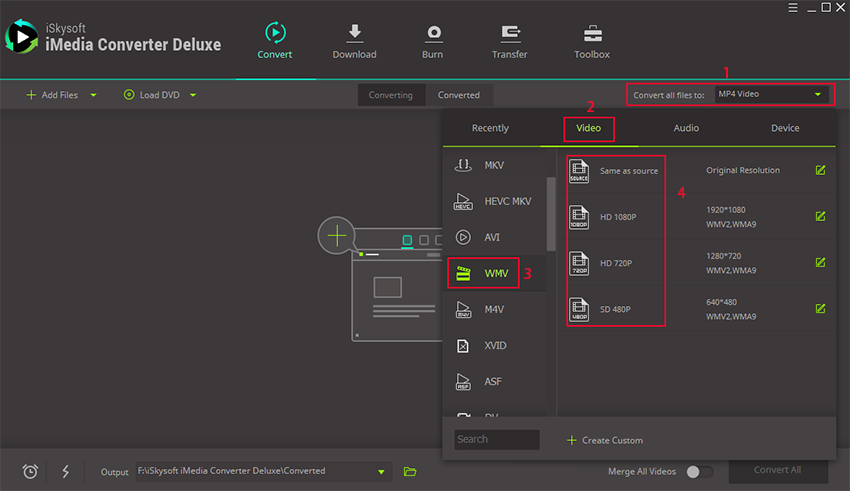
Step 3. Convert MP4 to WMV
After checking that everything is fine, click on "Convert All" button at the bottom of the window to begin the conversion. Or tap the "Convert" button in each video clip to convert one by one manually. The green progress bar will progress to the end and the files will have been easily converted to WMV format.
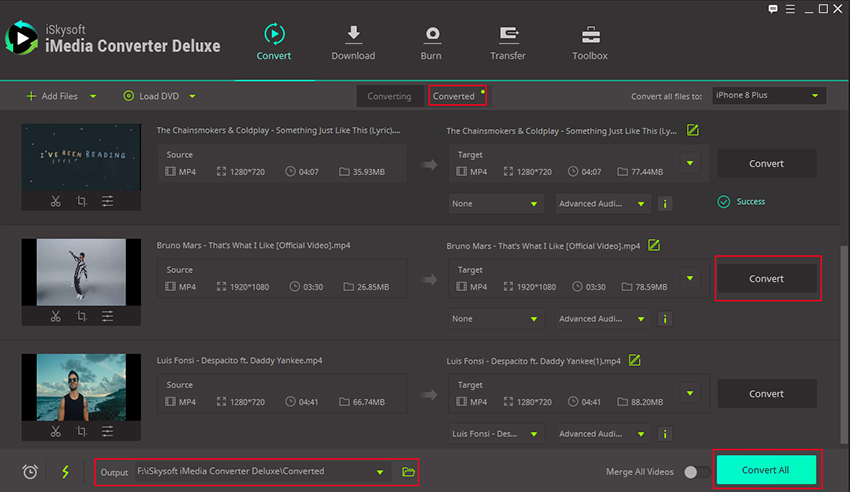
Part 2. Convert MP4 to WMV Using VLC
By following the steps below you can successfully convert MP4 video to WMV format using VLC media player.
Step 1: Run your VLC media player to start.
On your VLC media player, click on "Media" icon on the menu bar then click on "Convert/Save" button.
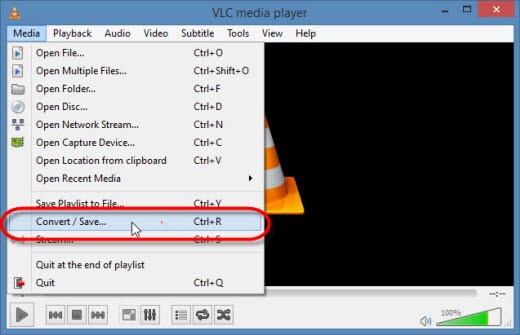
Step 2: Choose the video(s) that you want to convert.
When the open "Media dialog" box pops up click on the "Add" button to select one or more video files that you want to convert. Select video(s) then click on "Open" button. At the bottom on the open media dialog box, click on "Convert/Save" button.
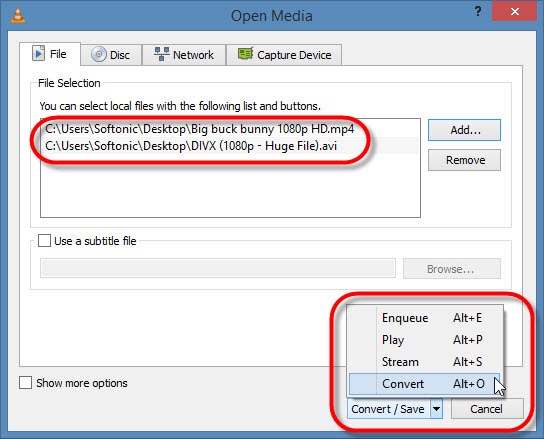
Step 3: select the filename for the video converted.
On the next dialogue box click on browse and select the destination folder and the filename for the new video, then click on "Save".
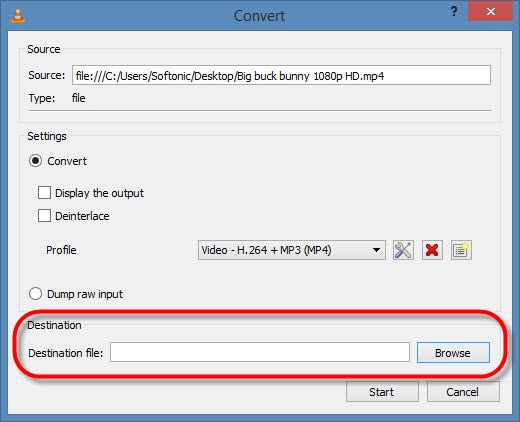
Step 4: choose the new format you want to convert your file(s) to.
On profile section, click on "Convert" button and select the new video format from the list of formats displayed. Finally, Click on the "Start" button to start the conversion.
When the file position timer of VLC media player moves and reaches the end, the conversion therefore would have been made.