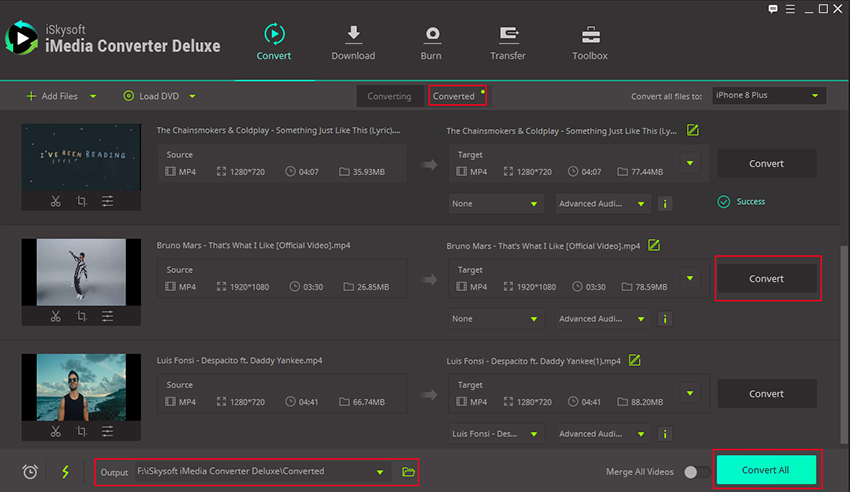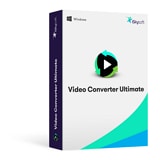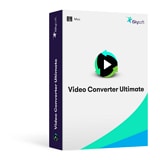- Convert videos/audios to MP3 or other 150+ video & audio formats.
- Built-in video editor enables you to edit video or audio files.
- Transfer MP3 files to iPhone, iPad, Android and other devices easily.
- Burn videos to DVD if necessary.
- Convert online videos from 1,000 popular sites to MP3 with ease.
- Powerful toolbox includes: Fix Metadata, GIF Maker, Screen Recorder, VR Converter, etc.
How to Convert M4A to MP3 in Windows Media Player
Can I convert M4A music audio files to MP3 in Windows Media Player?
It is possible to convert M4A audio files using Windows Media player. Windows Media Player is a default media player for Windows, which can play media files such as WMV, WMA and MKV and MP3. A need may arise, you may want to convert your M4A file to MP3 format, and the only converter you have at your disposal is Windows Media Player. In this article, we will guide you through how to convert M4A audio files to MP3 using a Windows Media Player.
- Part 1. Step-by-Step Guide to Convert M4A to MP3 in Windows Media Player
- Part 2. Best Windows Media Player Alternative to Convert M4A to MP3
Part 1. Step-by-Step Guide to Convert M4A to MP3 in Windows Media Player
Step 1. Open the M4A files with Windows Media Player. You can just click search the M4A file and drag and drop it to Windows Media player and it will appear on the library.
Step 2. Move to the top left on the menu and click on “Organize” button. From there click on “Options” followed by “RIP Music” button.
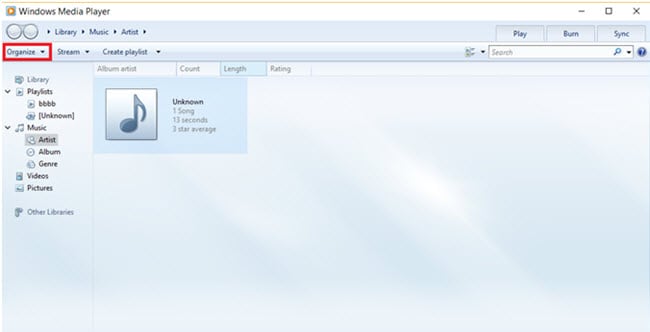
Step 3. On the new window that appears, click on "Rip Music" and then scroll down and click on "Change" to select a destination of the converted file.
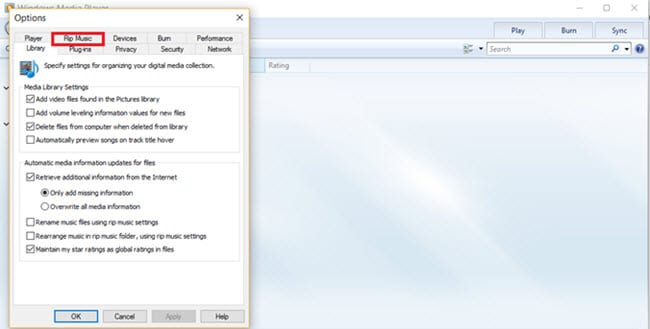
Now go to “Format” button and click on the drop down menu down it. From there, scroll down and click on “MP3” format. You can also set the bitrate of the audio.
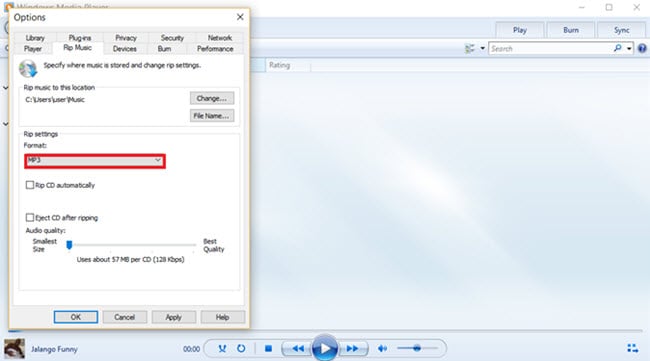
Part 2. Best Windows Media Player Alternative to Convert M4A to MP3
The best way to convert M4A audio files to MP3 without any quality loss is by using UniConverter. This professional media converter is built with an audio converter that supports different audio types. The supported audio types include MP3, M4A, WMA, AC3, AA, AAX AAC, WAV, OGG, AIFF, MKA, AU, M4B, FLAC, APE, M4R, and M4P. It can easily upload the audio files and convert them in a batch. Other than audio conversion, UniConverter can also convert standard video files, HD videos and online Videos. It supports many file formats thus making it an ideal media converter to use. Its user interface is multilingual and it is pretty easy to use.
Get UniConverter - Video Converter for Windows
- Support all commonly used audio formats which are MP3, M4R, M4A, MKA, AU, FLAC, AC3, WAV, OGG, AIFF, APE, AAC, CAF and SD2 just to mention a few.
- Convert audio and video formats to presets supported by Android, iOS and gaming devices such as Samsung, iPhone, Xbox among others.
- It has an inbuilt video recorder and downloader which helps you download or record videos from streaming sites such as YouTube, Facebook, Vimeo, Vevo, Hulu and 1000 more.
- Ultimate DVD toolkit helps you copy, burn, and backup DVD files in the safest way possible.
- support batch processing where you can convert multiple audio or video files at the same time.
- Its inbuilt browser which makes it easy for you to locate your files during the conversion process.
- Inbuilt video editor can help change the settings to your file before converting it, such as modify bitrate, codec, resolution, brightness, and volume. You ca also trim, rotate, crop, and merge files among other editing options.
- Compatible with Windows XP, Vista, 7, 8 and 10.
Step-by-Step Guide to Convert MP4 to MP3 with UniConverter for Windows
Step 1. Import M4A file
Under “Convert” option you will see “Add Files.” From there, a window will pop up that will allow you to select M4A files from your computer and open with the program. You can also drag and drop files to the program. Another way of uploading is clicking on the inbuilt browser and then search for the appropriate M4A file.
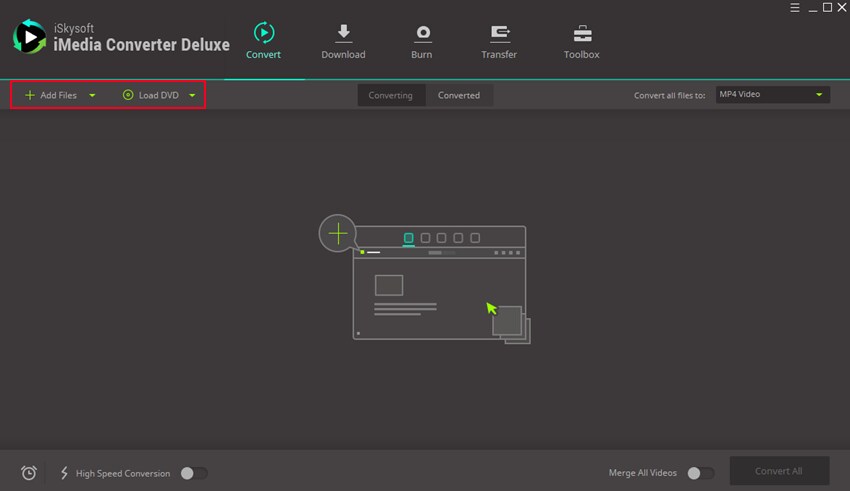
Step 2: Choose Output Format
Now, that your M4A file is uploaded you can go ahead and choose the output format that you want. Move the cursor to the top right and click on “Convert all files to” icon and you will see the output options. Click on “Audio” and select the “MP3” Format. From there, you can set the destination folder.
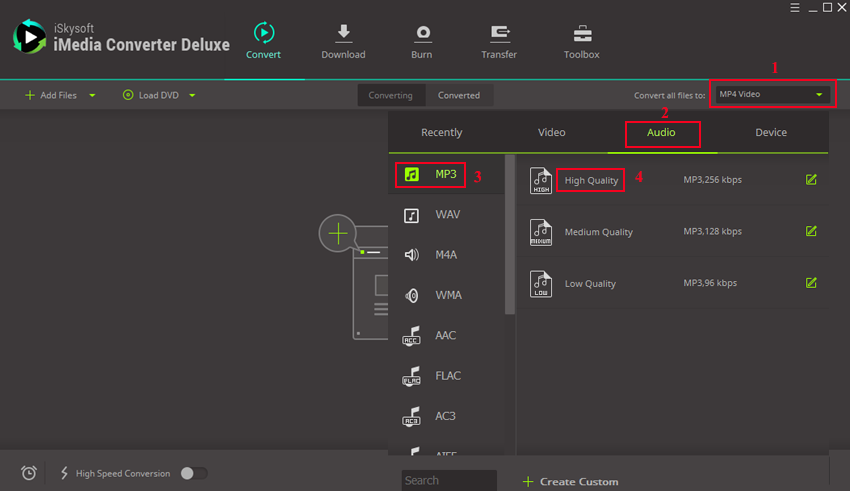
Step 3. Convert M4A to MP3
After choosing the output format you can now click on “Convert” button. The program will convert your M4A file to MP3 within a few seconds and it will prompt you to open it. Click on it and play your MP3 music.