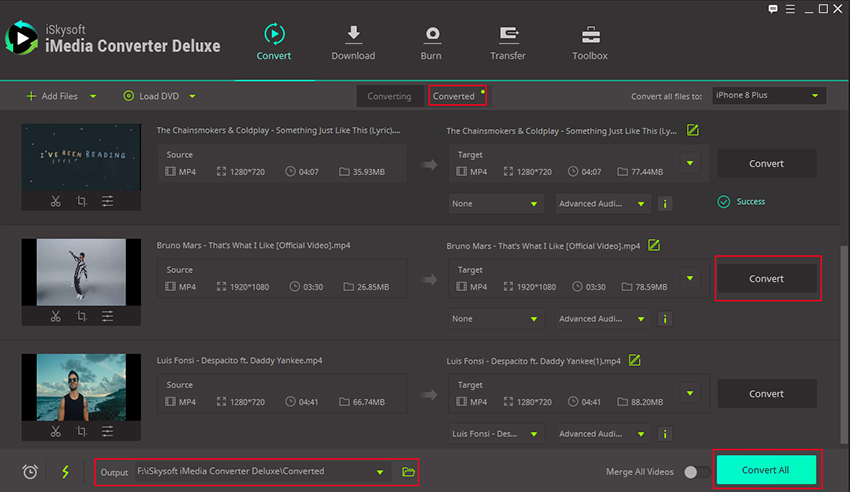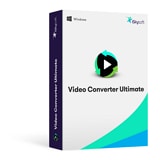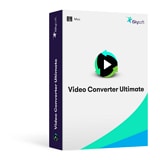- Convert videos/audios to MP3 or other 150+ video & audio formats.
- Built-in video editor enables you to edit video or audio files.
- Transfer MP3 files to iPhone, iPad, Android and other devices easily.
- Burn videos to DVD if necessary.
- Convert online videos from 1,000 popular sites to MP3 with ease.
- Powerful toolbox includes: Fix Metadata, GIF Maker, Screen Recorder, VR Converter, etc.
How to Convert WAV to MP3 on Windows Media Player
Windows Media Player is a media player for Windows platform. This software is well known to support different file formats such as MP3 and WMA files. Amazingly, Windows Media Player is not just a media player but can also bail you out when you want to do a simple audio conversion. It can convert WAV to MP3 easily. This article will guide you on how you can convert WAV to MP3 with Windows Media player and later recommends the best audio converter for Windows.
- Part 1. Step-by-Step Guide to Convert WAV to MP3 using Windows Media Player
- Part 2. Best Desktop Tool to Convert WAV to MP3 on Windows PC
Part 1. Step-by-Step Guide to Convert WAV to MP3 using Windows Media Player
Step 1. Download Windows Media Player if you don’t have it on your computer. After that, you can launch it and drag the WAV file to the program window. You can also insert the CD that has the WAV audio.
Step 2. From there locate your library files or click on CD that you uploaded on the side bar to display the WAV files just on the left bar of Windows Media Player On the left panel of the screen click on “Organise” icon followed by “Options” button.
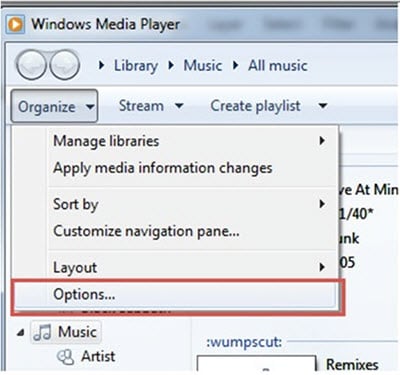
Step 3. From there, you can now click on “Rip Music” and then select “RIP Settings” option. Now click on “Format” menu and then select “MP3” format and then click on “Apply” followed by “OK”.
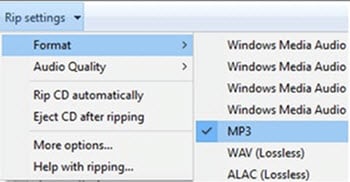
Step 4. You can then rip the files to your portable disc or computer.
Part 2. Best Desktop Tool to Convert WAV to MP3 on Windows PC
If you want to Convert WAV to MP3 on Windows without Windows Media Player, you need to download UniConverter for Windows. The conversion of audios and videos in this program is straightforward and simple. Furthermore, this software supports batch conversion of files thus making it one of the reliable tools that you should install on your computer.
Key Features of the Best Video Converter for Windows - UniConverter
- It supports all commonly used audio formats which are MP3, M4R, M4A, MKA, AU, FLAC, AC3, WAV, OGG, APEAIFF, APE, AAC, CAF and SD2 just to mention a few.
- UniConverter for Windows is secure and output quality videos or audios. You can also extract audio from videos by converting videos to any preferred audio format.
- When it comes to video conversions, it can convert standard videos, HD videos and online videos quickly.
- Convert media files to different devices such iPhone, Apple TV, iPad, iPod, Android Device, Blackberry, Oculus Rift, Windows Movie Maker, Panasonic TV, HTC Vive and much more.
- It is an online video downloader and recorder. It suitable when you want to download videos from different site such as Vimeo, Veoh, Blip, Break, MySpace, Hulu, Metacafe, YouTube, Facebook and other web sharing sites.
- Built-in video editor is equipped with different editing options that allow one to add effects, subtitles, watermarks, and adjust volume, aspect ratio. It can also crop, rotate, trim and merge videos.
- It is integrated with a DVD toolkit that burns media files, converts and edits DVD media. The supported DVD formats are; DVD disc, DVD Files, VIDEO_TS Folders, ISO, dvdmedia.
- Compatible with Windows XP, Vista, 7, 8 and 10, as well as macOS 10.7 and later.
Step-by-Step Guide to Convert WAV To MP3 on Windows PC using UniConverter
Converting WAV to MP3 using UniConverter for Windows. It can convert files in a batch, but here you will learn to convert a single file. Download the Windows version and install it on your computer.
Step 1. Upload WAV Files
Begin by launching UniConverter on your computer. Click on “Convert” and then click on “Add Files” button. You will be able to access your local folder and upload the WAV file that you want. Also, you can select many files if you want to perform batch conversion.
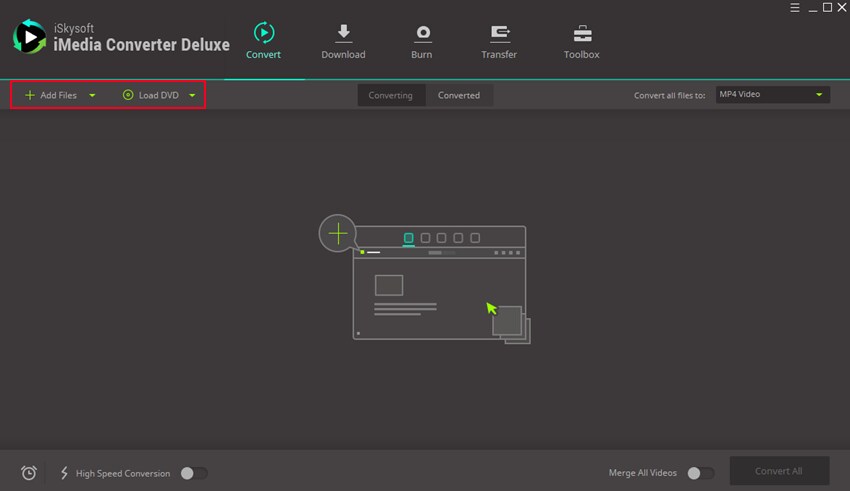
Step 2. Select MP3 as Output Format
The title of the WAV will be displayed with its file size. Click on “Choose Output” on the top right side of the screen. From there click on “Audio” and choose the “MP3” option from the list that appears.
Next, you need to select a folder to save the converted Mp3 file on your computer and move to the next step.
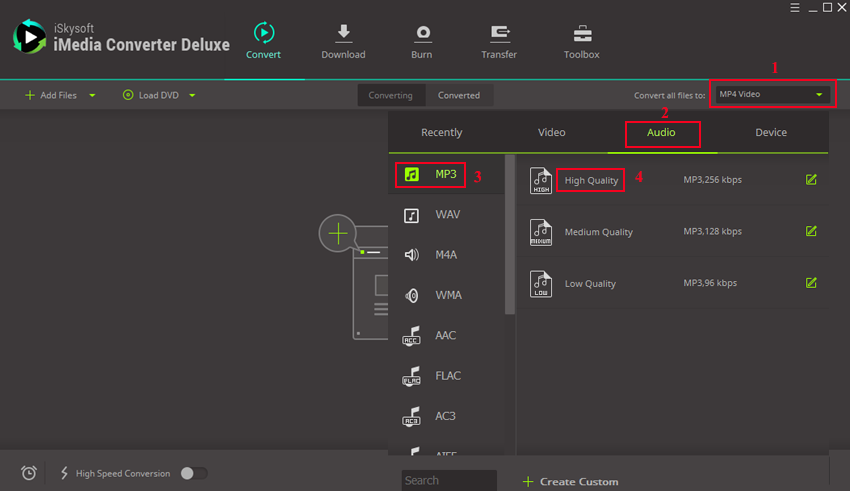
Step 3. Convert WAV to MP3 Format
Once you have selected the output format, you can now click on “Convert” button. This action will make the program convert the WAV immediately and save it in the folder you had specified. Easy right? That is all you need to convert a WAV file to MP3 format.